Introduction
In this article, we will explore how to automatically move emails to a folder in gmail. As the digital age continues to evolve, email has become an essential tool for communication and collaboration. However, the influx of emails can quickly overwhelm our inboxes, making it challenging to stay organized and efficient. Fortunately, Gmail offers a powerful feature that can help the ability to automatically move emails to a folder in gmail. By automating email organization, you are not only saving time, but also reducing your mental load. When Gmail automatically moves emails to folders, you can easily organize and categorize your inbox.
Benefits of automating email organization
Automating email organization using Gmail's folder-moving feature offers numerous benefits that can significantly enhance your productivity and workflow.
Firstly, it allows you to prioritize and categorize emails based on their importance or relevance to specific projects or topics. By creating folders and setting up rules to automatically move emails to these folders, you can quickly locate and access the messages you need without wasting time searching through your entire inbox.
Additionally, automating email organization helps reduce distractions. It is easier to review and respond to messages from specific folders instead of being continually flooded with emails. This not only improves focus but also ensures that you don't miss critical emails amidst the noise.
Furthermore, automatically moving emails to a folder in gmail promotes collaboration and teamwork. By creating shared folders and setting up rules to move relevant emails to these folders, you can ensure that everyone involved in a project has access to the necessary information. By automating communication, there is no need for individual email forwarding or manual sharing of important information. Create rules to filter your emails
Identifying Criteria for Automatic Filtering
Before diving into the setup process, it's essential to identify the criteria you want to use for filtering your emails. This can include specific senders, subjects, keywords, or even a combination of multiple factors. By determining these criteria beforehand, you can create more effective filters that accurately separate important messages from the noise.
How to Automatically move Emails to a folder in Gmail
In a few simple steps, you can set up folder-moving rules in Gmail. Follow the guide below to automate your email organization:
- Step 1: Create the desired folder- Start by creating the folder in which you want to automatically move specific emails.
- Log in to your Gmail account and navigate to the left sidebar.
- Click on the "More" option and select the "Create new label."
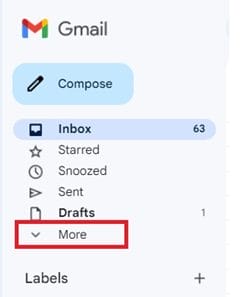
- Enter the folder’s name and click on "Create".
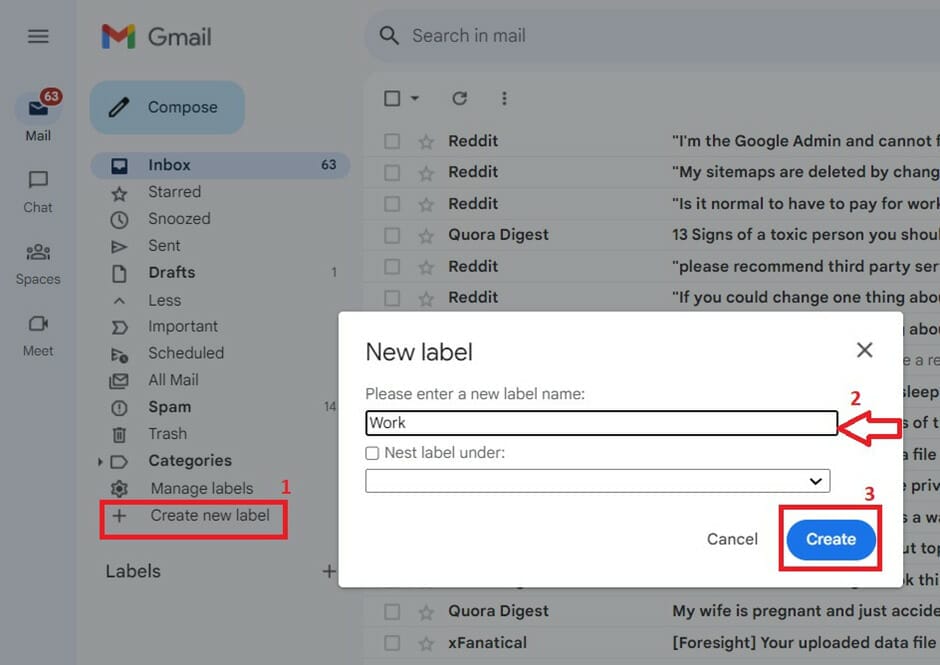
- Step 2: Set up a filter - Next, you'll need to create a filter that specifies the criteria for emails that should be automatically moved to the folder.
- Log in to your Gmail
- Click on the downward-facing arrow in the search bar at the top of your Gmail inbox.
- Enter the desired filters, such as the sender's name, subject line, or specific keywords.
- Click on the "Create filter" option.

From now on, any email that meets the specified criteria will be automatically moved to the designated folder, keeping your inbox organized and clutter-free.Create labels to organize Gmail
Tips for effective Email organization using folder-moving
While automating email organization is incredibly useful, it's essential to establish effective practices to maximize its benefits.
Here are some tips to help you make the most out of Gmail's folder-moving feature:
- Be specific with your filters - Make sure your filters are as specific as possible before moving emails to specific folders. Use the sender's name, subject line keywords, or specific email addresses to accurately categorize incoming messages.
- Regularly review and adjust filters - As your email patterns and priorities change, it's crucial to periodically review and adjust your filters. This will help ensure that emails are being correctly categorized, and important messages are not being inadvertently moved to less relevant folders.
- Utilize nested folders - To further enhance organization, consider creating nested folders within your main folders. This allows for a hierarchical structure, enabling you to categorize emails and subcategories more efficiently. For example, within a "Work" folder, you can have subfolders for different projects or departments.
Common challenges and troubleshooting tips
While Gmail's folder-moving feature is generally reliable, you may encounter a few challenges along the way. Here are some common issues and troubleshooting tips to help you overcome them:
- Not moving emails to the designated folder- Double-check your filter settings if you do not see emails meeting the specified criteria in the designated folder. Ensure that the filters are correctly defined and that there are no conflicting rules.
- Overlapping filters causes conflicts- Sometimes, you may have multiple filters that could potentially apply to an email. In such cases, Gmail applies the filter with the highest priority. To adjust the priority of your filters, go to your Gmail settings, click on "Filters and Blocked Addresses," and modify the order of your filters accordingly.
- Missing important emails- It's crucial to periodically review your folders to ensure that important emails are not getting lost or overlooked. Make it a habit to check your folders regularly, especially if you rely heavily on automated email organization.
Alternatives to Gmail's folder-moving feature
While Gmail's folder-moving feature is powerful and efficient, it may not be the ideal solution for everyone. If you're looking for alternatives to automate email organization, consider exploring other email clients and productivity tools. Popular alternatives include Microsoft Outlook, Apple Mail, and third-party apps like Spark and Mailbird.
Enhancing productivity with automated email organization
Automating email organization with Gmail's can significantly enhance your productivity by reducing the time spent on email management and allowing you to focus on more important tasks. By implementing effective folder-moving rules, regularly reviewing and adjusting filters, and utilizing nested folders, you can create a streamlined email system that optimizes your workflow. Set up rules for advanced email content filtering
Conclusion
You can free up mental energy and time by automating email organization and setting up folder-moving rules. Remember to be specific with your filters, regularly review and adjust them, and make use of nested folders to further enhance organization. If you encounter any challenges, refer to the troubleshooting tips provided, and consider exploring alternative email clients and productivity tools. With automated email organization, you can take control of your inbox and achieve greater productivity and efficiency in your daily workflow.
Check out our website for more articles: https://xfanatical.com/blog/

.jpg)



.jpg)
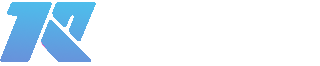
0 Comments