How to insert calendar in google sheets
xFanatical
September 12, 2024
Introduction
In this blog, we will walk you through the step-by-step process of how to insert calendar in google sheets.
The Google Sheet is a powerful spreadsheet application that offers a wide range of features for data management and analysis. Google Sheets spreadsheets include a calendar feature, allowing efficient data management.
Why use a calendar in Google Sheets for data management?
Using a calendar in Google Sheets can greatly enhance your ability to manage and track dates effectively. Spreadsheet calendars are useful for planning projects, making appointments, or keeping track of important events. With this feature, you can easily input and update dates, create reminders, and customize the layout to suit your needs.
Step 1: Accessing the Google Sheets app
To begin, you will need to access the Google Sheets application. Google Sheets is accessible through your web browser. Sign in your Google account, or create a free account if you don't already have one. After logging in, you will have access to Google Sheets and can start creating your calendar. Google SheetAccessing the Google Sheets app
Step 2: Create a new spreadsheet
After accessing Google Sheets, you will need to create a new spreadsheet. Click on the "Blank" option to start with a blank spreadsheet. This will open a new tab with a blank grid, ready for you to input data. Give your spreadsheet a meaningful name by clicking on the "Untitled spreadsheet" text at the top and typing in a name that describes the purpose of your calendar.Create a new spreadsheet
Step 3: Inserting a calendar
To insert a calendar into your spreadsheet, navigate to the "Data" menu at the top of the Google Sheets interface, and select "Data validation" from the dropdown menu.Inserting a calendar
Furthermore, Select “Add rule”Select “Add rule
Next, Click on “Criteria”, and then “Date is”.Criteria
Under the Advanced option, check the box "Show Help Text for Selected Cells".
Finally, click on Done Create an eventCreate an event
Show Help Text for Selected Cells
Step 4: Managing and updating dates in the calendar
With the calendar inserted and customized, you can now start managing and updating dates. To add a date to the calendar, simply click on the desired cell and type in the date. You can also copy and paste dates from other cells or import dates from external sources. To update a date, click on the cell containing the date and make the necessary changes. The calendar will automatically reflect the updated date.
Tips and tricks for effective date management in Google Sheets
Use conditional formatting to highlight important dates or create color-coded categories.
Utilize formulas and functions to automate date calculations, such as adding or subtracting days.
Create filters and sorting options to easily organize and analyze your dates.
Share your calendar with others by granting them access to your Google Sheets document.
Troubleshooting common issues when inserting a calendar in Google Sheets
While inserting a calendar in Google Sheets is generally straightforward, you may encounter some issues along the way. There are a few common problems and their solutions listed below:
If the calendar is not displaying properly, try refreshing your browser or clearing your cache.
If the calendar is not updating automatically, check if you have any cell protection or data validation rules that may be interfering with the dates.
If the calendar is not showing the expected layout or information, review the settings in the "Google Calendar". Adjust the calendar type, date range, and event filtering criteria as needed. Troubleshoot issues
Foresight
Foresight Automation tool is a powerful software solution that enables organizations to streamline and automate their business processes. It offers a wide range of features and functionalities designed to enhance operational efficiency and productivity. Foresight
One of the key advantages of using Foresight Automation tool Foresight Automation tool is its flexibility and scalability. The tool can be easily customized to meet specific business requirements, making it suitable for organizations of all sizes and industries. Try a 14-day free trial and know everything about Foresight.
Conclusion
In conclusion, inserting a calendar in Google Sheets can greatly improve your data management capabilities. By following the step-by-step guide outlined in this article, you can easily create and customize a calendar within your spreadsheet. With the ability to manage and update dates efficiently, you will have a powerful tool for staying organized and on top of your schedule.
.jpg)
Posted by xFanatical
xFanatical is a software development company in Rancho Cucamonga, California, USA. Established in 2019. The focus of the company is on two main sectors. One is Education and business organizations. We're helping both in making their work faster and smoother by automating them by integrating our custom solution with Google Workspace. We have developed Safe Doc (a Chrome extension) for K-12 schools, and Foresight for Business organizations. Visit the below-given links to explore our products.Subscribe Us
Tags
- Backlinks
- Create ranked Choices
- Foresight
- google extension
- Google mobile device management
- Google Workspace
- google workspace mobile device management
- how to block inappropriate content
- how to block video on YouTube
- how to change the name of a google group
- Renaming Google Groups
- safedoc
- update Google Workspace licenses
- video search in Google
Search This Blog

Backlinks
November 20, 2023
About Me
.jpg)
- xFanatical
- Rancho Cucamonga, CA, United States
- xFanatical is a software development company in Rancho Cucamonga, California, USA. Established in 2019. The focus of the company is on two main sectors. One is Education and business organizations. We're helping both in making their work faster and smoother by automating them by integrating our custom solution with Google Workspace. We have developed Safe Doc (a Chrome extension) for K-12 schools, and Foresight for Business organizations. Visit the below-given links to explore our products.
Crafted with by TemplatesYard | Distributed by Gooyaabi



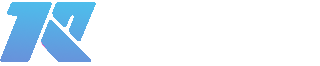
0 Comments