How to delete all emails from one sender?
xFanatical
August 20, 2024
Introduction
In today's digital age, our email inboxes can easily become cluttered with countless messages. If you find yourself overwhelmed by an influx of emails from a specific sender, fear not! In this blog post, we will guide you through the process of deleting all emails from one sender, allowing you to regain control of your inbox and save valuable time.
How to search for emails from a specific sender in Gmail?
There are two different ways to find emails from a specific sender –
Simply go to Gmail. Type the email address of the sender on the search bar and press Enter. You will find the list of all the emails from the sender.
Another one is using Gmail search filters. There are seven search filters – From, To, label, Attachment, Date, Is unread, and Exclude calendar updates. To know the details, go to Search in Gmail.
How to delete all emails from one sender on Gmail?
Log in to your Gmail account.
Search the email address of that sender. So, type the email address of the sender and press enter.
You will find all the emails from the specific sender. Select the checkbox above the search results.
Select 'All' from the pop-up menu. This will select all the emails.
Now click the 'Delete' icon.
All the emails from this sender will move to the trash.
How to delete all emails from one sender?
Reasons why you may want to delete all emails from a specific sender
Spam warning label from Gmail or you mark as spam – If you find a warning label for an email from a specific sender, then absolutely it's spam. Gmail automatically identifies these spam emails and marks them. These emails contain a label at the top explaining the cause of spam. Also, when you mark an email as spam, this will be considered suspicious and directly moved to the spam folder.
Fake email addresses – These might look like the email address of your known sender. But there will be slight dissimilarity from the actual sender's address. So, you should not reply or open any link for this email unless you can't verify it.
Phishing scams – These are the tricks of the sender to get your sensitive information like – passwords, bank details, etc.
Unconfirmed sender – If you think your received emails are not from a trusted sender, then you should not respond to these emails. Gmail can't confirm a trusted sender or scammer.
Admin-set policies – Google admin can control your received emails when you use Gmail through your organization. The admin marks certain emails as spam.
You unsubscribe from this sender – If you receive an email from a sender/business that you unsubscribe from previously, it will automatically move to the spam folder.
Empty email – When you get an empty email, that means it's a trick to check whether your email address is valid or not. Again there is a chance to get spam emails from this sender. So, you shouldn't reply to this email.
Mail-bombing – It's an attack with email cluttering. You will receive a ton of subscription and promotional offers. As a result, you will not find your important emails within the bunch of junk emails.
These are the reasons why you may have to delete emails from a specific sender. So, you have to take proper action and send a report to Google about these if required.
An overview of the Gmail search bar and its various functions
The Gmail search bar is a type of search box to look into your inbox. When you enter a word, you will automatically get search term suggestions from Gmail. Then after pressing Enter, you will find a list of emails as a search result.
To get more delicate results, you can use the search operators within the search bar. There are several search operators to – specify a sender, specify a receiver, words in the email's subject, emails that match multiple terms, emails with attachments, etc.
Again you can search your emails using several Gmail search filters. You will find them just below the search bar. These filters help you search your emails faster than usual. You can search your emails based on your account's information with the filters. The important filters in the list are- Label, From, To, Attachment, Date, etc.How to delete all emails from one sender?
The Gmail search bar helps to check emails from spam and trash. You have to click the down arrow in the search bar to see them.
The search bar also helps to improve the search suggestion. Thus it saves your search terms for the future. But you need to turn on your Web and App Activity settings to enable this feature.
You can clear your search history from the search bar. You need to click the delete icon on the right side of the box for this.How to delete all emails from one sender?
Furthermore, when you get no result instead of searching, the search bar provides related results to improve your experience.
How to use Gmail filters to automatically delete or archive emails from a specific sender.
Open the Gmail inbox.
Click the Show search option from the right side of the search bar.
Enter your search criteria from the pop-up window and click Search.How to delete all emails from one sender?
Another window will appear here. You have to select the type of filter you want. Select a checkbox for your filter –
To delete an email check the Delete it checkbox.How to delete all emails from one sender?
To archive an email select the Skip the Inbox (Archive it) checkbox.
Finally, click Create Filter.
In this way, you can automatically delete emails in Gmail and archive them from a particular sender using filters.
The potential drawback of deleting all emails from a sender
We need to manage our inboxes by deleting all emails from a sender. It helps us free up our storage from email cluttering and spamming, and stay secure from hackers. But there are some drawbacks to deleting all the emails recklessly. They are-
For individual users, these messages may include some important news and attachments. Let's say you have received a call letter for an interview. Maybe you can receive some guidelines for an examination, assignments, event calendars, etc. In such cases deleting all the emails from a sender hampers your life.
When you are at your work, sometimes you may get emails about projects, meetings, presentations, etc. Your co-workers or manager can send these emails to you. The emails may contain agendas, descriptions, requirements, guidelines, assignments, important dates, and timelines. So, be careful before deleting your emails. You have to suffer in your workplace if you delete these types of emails.
Also, some organizations apply regulations to store their business emails for a particular period. This aims to store their official business records potentially.
How to recover accidentally deleted emails in Gmail?
It's really painful when you accidentally delete emails with the hustle and bustle of daily life. But also, there are some ways to recover them again. So, you must be aware of how to recover deleted emails in Gmail. The ways are as follows –Recover a deleted email from Trash - When you delete a Gmail message, it is present in the trash for 30 days. You can recover the emails from the trash within the next 30 days by deleting them with these steps -
First, go to Gmail.
Scroll and click More > Trash from the left side of the page,
Check the box next to the messages you want to move.
Click Move to and select the destination you want to move the messages to.
Restore messages using the Admin console – Again, you can restore the deleted emails after 30 days from the Admin console. Because Admins have 25 more days to restore deleted messages. You can do this with these steps -
Sign in to the Google Admin console.
Go to Menu > Directory > Users.How to delete all emails from one sender?
Click on any specific user from the Users list.. Also, you can find this option under More at the left of the user's account page.
Select the date or multiple dates to restore the data from the last 25 days.
Select the type of data you restore: Gmail.
Click Restore.How to delete all emails from one sender?
Restore data from Vault - You can retrieve data older than 25 days if your organization uses Google Vault. But you can't directly restore the emails to the user's Gmail account. You can search and export the retrieved data if they are subject to restoration. So Get started with Vault search and export for more details. This also helps in automatically deleting emails in Gmail.
How to keep your inbox organized and prevent unwanted emails from cluttering your inbox in the future
These are the methods classified by Google Workspace to organize your inbox against unwanted emails -
Categorize your emails – It's not compulsory to open and read all the emails from your inbox. So, you can create separation between the emails you want to see and vice versa. Thus Gmail offers inbox categories to divide your received emails. Gmail puts those messages in the Promotions category that you might want to read later.
Clear your spam emails – You can manually move unwanted emails to the spam folder or either use email spam filtering or report them. Also, Gmail can detect spam emails automatically and send them to the spam folder. But the more you report spam emails, Gmail will improve to do this task more accurately. Again, if you think you can unmark an email as not spam.
Take action when you receive spam from your contacts – If you find any spam emails from your contacts' individual, report them as Message looks suspicious. This might happen when a hacking activity takes place in their account. Also, you must be aware of this cyber attack and suggest they follow Gmail security tips.
Find and delete messages – You can use the search operators to find and delete unwanted spam messages from your inbox. Ex. Use the list operator to find spam emails from a mailing list. Additionally, you can combine multiple search operators to get more accurate results. The result moves the spam messages directly to the trash.
Unsubscribe and block emails from unnecessary senders – The easiest way to prevent your inbox from unwanted emails is to unsubscribe from a business email. You will never receive an email from them again. Also, you can block an individual sender manually. After blocking, their emails go directly to the spam folder.
Manage and report Gmail abuse – Sometimes, you may receive an email impersonating anyone else. This becomes a violation of Gmail's rules and regulations. So, you should report it as a violation of Gmail Program Policies.
Use Gmail's link protection service – When you open a link from your received email, Google automatically starts to check the link. If there is something malicious, Google stops to open the link. This link protection prevents you from receiving any spam emails from unauthorized websites.
To manage your inbox from more critical issues like cyber attacks, you can hide your email address to stay safe from the attackers, and reach the admin, also.
What is Foresight, and how it automates the Google Workspace?
Foresight is a powerful SaaS platform. It automates Google Workspace business processes without coding. Both Google Administrators and users can automate workflows on Google Workspace using Foresight. In this way, it reduces workload and effort and saves you expensive time. Thus, Foresight increases your productivity. It builds automation workflow for several purposes. Although Foresight does not have this option yet, it will be added soon in the coming versions. It can streamline the business process with Bulk Delete Users Email Aliases from Google Workspace and Bulk Delete Users Recovery Phone Numbers or Emails in Google Workspace.
Conclusion:
From this article, you have come to know about how to delete all emails from one sender and its necessity. Now use Foresight to do this task easily within a few times. So, you can try a 14-days free trial with Foresight to explore its automated workflows.
.jpg)
Posted by xFanatical
xFanatical is a software development company in Rancho Cucamonga, California, USA. Established in 2019. The focus of the company is on two main sectors. One is Education and business organizations. We're helping both in making their work faster and smoother by automating them by integrating our custom solution with Google Workspace. We have developed Safe Doc (a Chrome extension) for K-12 schools, and Foresight for Business organizations. Visit the below-given links to explore our products.Subscribe Us
Tags
- Backlinks
- Create ranked Choices
- Foresight
- google extension
- Google mobile device management
- Google Workspace
- google workspace mobile device management
- how to block inappropriate content
- how to block video on YouTube
- how to change the name of a google group
- Renaming Google Groups
- safedoc
- update Google Workspace licenses
- video search in Google
Search This Blog

Backlinks
November 20, 2023
About Me
.jpg)
- xFanatical
- Rancho Cucamonga, CA, United States
- xFanatical is a software development company in Rancho Cucamonga, California, USA. Established in 2019. The focus of the company is on two main sectors. One is Education and business organizations. We're helping both in making their work faster and smoother by automating them by integrating our custom solution with Google Workspace. We have developed Safe Doc (a Chrome extension) for K-12 schools, and Foresight for Business organizations. Visit the below-given links to explore our products.
Crafted with by TemplatesYard | Distributed by Gooyaabi



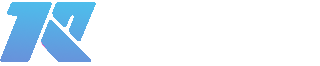
0 Comments